Цели: ознакомить учащихся с программой, продемонстрировать доступность использования инструментов, развить интерес учащихся к предмету информатика и воспитать творческое отношение к учебному труду.
Графическая программа Adobe Photoshop 7.0 представляет собой специализированное инструментальное средство, предназначенное для обработки растровых изображений. По своим функциональным и эксплуатационным возможностям является самой совершенной среди аналогичных программ обработки растровой графики и пользуется заслуженным успехом в среде компьютерных дизайнеров.
(Учащиеся запускают программу Adobe Photoshop 7.0: Пуск![]() Программы
Программы![]() Adobe Photoshop 7.0.
Далее учащимся предлагается открыть
какой-нибудь рисунок: Вставка
Adobe Photoshop 7.0.
Далее учащимся предлагается открыть
какой-нибудь рисунок: Вставка![]() Рисунок
Рисунок![]() Из файла…)
Из файла…)
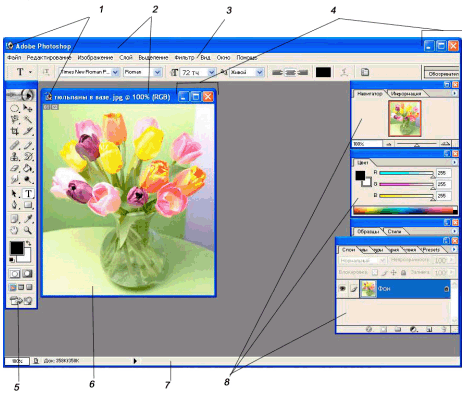
Рис.1 Окно программы Adobe Photoshop 7.0
1 – системные меню; 2 – заголовки; 3 – строка меню;
4 – системные кнопки программы и документа; 5 – блок инструментов;
6 – окно документа с полосами прокрутки; 7 – строка состояния; 8 – палитры программы
Как и в любой другой графической или издательской программе, работающей в операционной среде Windows, здесь имеется стандартный набор элементов, характерных для данной операционной системы. Это – системные меню программы и документа, заголовки программы и документа, строка состояния и основное меню программы, а также системные кнопки Свернуть, Восстановить/Развернуть и Закрыть.
Внизу находится строка состояния, которая предназначена для отображения текущей информации об обрабатываемом изображении и выполняемой операции. Строка состояния разбита на три части (поля). В первом слева поле указывается масштаб активного изображения. Здесь вы можете задать другой масштаб, нажав после этого клавишу [Enter]. Во втором поле отображается служебная информация, соответствующая выбранному пункту меню строки состояния (это меню открывается щелчком на черной треугольной метке справа). В третьем поле отображается информация об операции, которую вы можете выполнить, используя выбранный рабочий инструмент.
Между строкой меню и строкой состояния находится рабочая область программы. В ней расположены следующие элементы: блок инструментов (слева), рабочее окно документа с полосами прокрутки (в центре) и три совмещенные палитры (справа). Каждый из этих элементов является плавающим, т.е. вы можете свободно перемещать его, а также удалять с экрана. Это очень удобно, поскольку можно убрать все лишнее, освободив большую часть экрана для обработки изображения.
Рассмотрим назначение основных элементов интерфейса.
Меню
Основное меню программы представляет собой набор списков команд, сгруппированных по функциональному назначению. Щелчок на том или ином пункте меню приводит к появлению на экране списка входящих в него элементов. В этом списке могут находиться наименования как отдельных команд, так и их групп. Справа от названия группы команд имеется черная треугольная метка, и при выборе данного элемента (установке на нем указателя мыши) открывается дополнительный список команд.
Помимо основного меню в программе есть и другие, которые называются контекстными (вспомогательными).
Контекстное меню – это группа команд, имеющих отношение к определенному элементу интерфейса или выполняемой в данный момент операции. Такое меню можно открыть щелчком правой кнопки мыши при установке указателя в каком-либо месте рабочего окна документа
Рабочие инструменты
Рабочие инструменты – это кнопки управления, которые предназначены для выполнения различных операций по обработке изображений, а также для выбора режимов их отображения на экране. Так как эти инструменты расположены компактно (на одной основной и нескольких дополнительных (вложенных, всплывающих) панелях), их еще называют блоком инструментов.
В каждой ячейке основной панели находится один инструмент или целая группа. Если инструментов несколько, то в правом нижнем углу ячейки будет изображена небольшая черная метка. Щелкнув на такой ячейке и зафиксировав на некоторое время кнопку мыши в нажатом состоянии, вы раскроете соответствующую дополнительную панель с находящимися в ней инструментами. Для выбора одного из них нужно установить на нем указатель и отпустить кнопку мыши. Данный инструмент будет помещен в ячейку блока и станет активным.
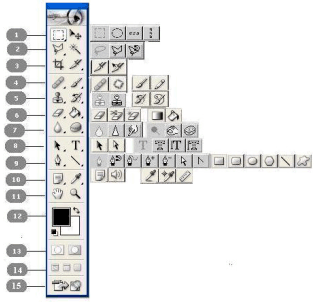
Рис.2 Блок инструментов
Рассмотрим инструменты.
Перечень инструментов программы и их назначение
| № | Яч. | Инструмент | Назначение |
| 1 | 1 |
|
Прямоугольный, Эллиптический, Одиночная строка, Одиночный столбец, Эти инструменты предназначены для формирования выделенных областей (контрастных масок) и их перемещения. |
| 2 |
|
Перемещение Выполняет перемещение выделенной области изображения в другое место того же документа или в другой документ |
|
| 2 | 1 |
|
Лассо, Полигональное лассо, Магнитное лассо Формируют выделенные области произвольной формы. В частности, инструментом Магнитное лассо можно создавать выделенные области по границам цветовых и тоновых переходов |
| 2 |
|
Волшебная палочка. Осуществляет выделение области изображения с близкими оттенками пикселей | |
| 3 | 1 |
|
Кадрирование Инструмент Кадрирование осуществляет выделение и обрезку выбранной пользователем области прямоугольной формы. |
| 2 |
|
Фрагмент Выделить фрагмент |
|
| 4 | 1 | Лечащая кисть Вставка |
|
| Кисть Имитирует работу кисти Карандаш, Первый инструмент имитирует рисование обычным карандашом, |
|||
| 5 | 1 | Резиновый штамп, Штамп по образцу Предназначены для переноса (клонирования) фрагмента изображения в другое место того же или другого документа. Первый из инструментов работает в обычном режиме, второй – в режиме копирования по образцу |
|
| 2 | Кисть историческая Узорная кисть Данным инструментом можно восстановить первоначальный вид фрагмента изображения, обработанного каким-либо инструментом рисования или редактирования |
||
| 6 | 1 | Ластик Старатель фона Волшебный ластик Стирает фрагмент изображения. Может также работать как кисть событий. |
|
| 2 | Градиент используется для
градиентной заливки выделенной области Заливка Используется для обычной (равномерной) заливки выделенной области изображения, а также для заливки по образцу |
||
| 7 | 1 | Размывание, Резкость, Палец Выполняют операции по редактированию отдельных фрагментов изображения, соответствующие названиям данных инструментов |
|
| 2 | Осветление, Затемнение, Губка Выполняют операции по редактированию отдельных фрагментов изображения, соответствующие названиям данных инструментов |
||
| 8 | 1 | Выделение пути Прямой выбор |
|
| 2 | Текст, Текстовая маска, Вертикальный текст, Вертикальная текстовая маска Используются для создания растровых текстовых объектов. Первые два инструмента рисуют текстовые символы, а вторые два создают для них выделенные области. В частности, инструмент Вертикальный текст располагает текст по вертикали (с разворотом букв на 90 градусов и без него). Инструмент Вертикальная текстовая маска отличается от предыдущего тем, что он не рисует текстовые символы, а формирует вокруг них выделенную область (маску) |
||
| 9 | 1 | Перо, Магнитное перо, Простая ручка, Добавление узелка контура, Удаление узелка контура, Прямое выделение, Преобразование узелка Предназначены для формирования и редактирования контуров. В частности, инструмент Магнитное перо позволяет рисовать контуры по границам цветовых и тоновых переходов. Инструмент Простая ручка используется для рисования контуров произвольной формы (рисование производится при нажатой кнопке мыши, при этом контурная линия совпадает с траекторией движения указателя мыши) |
|
| 2 | Прямоугольник Скругленный прямоугольник Эллипс Полигон Линия Форма пользователя Предназначен для рисования перечисленных фигур, отрезков. |
||
| 10 | 1 | Заметки Звуковые заметки Предназначен для создания заметок |
|
| 2 | Пипетка, Цветовая проба Измерение Первый инструмент фиксирует цвет выбранного пикселя в качестве цвета переднего или заднего плана, а второй отображает цветовые параметры 1 – 4 цветов изображения, выбранных в палитре Info. Инструмент Измерение позволяет измерять линейные и угловые параметры отрезка воображаемой прямой, проведенной между двумя произвольными точками активного изображения. Этим же инструментом можно перемещать выбранные точки по экрану, устанавливая в них указатель и нажимая кнопку мыши. Измеренные значения отображаются в палитре Info |
||
| 11 | 1 | Инструмент Рука Перемещает изображение в рабочем окне, если оно в нем полностью не помещается (дублирует полосу прокрутки) |
|
| 2 | Инструмент Лупа Позволяет изменить масштаб изображения. |
||
| 12 | 1 |  |
Установка цвета переднего Предназначен для выбора цветов переднего и заднего планов (цвет переднего плана используется при рисовании и заполнении, а заднего – при стирании фрагмента изображения или в качестве второго цвета при градиентных заливках). Инструмент представлен на панели в виде двух квадратиков, цвета которых соответствуют цветам переднего и заднего планов, небольшой пиктограммы (в левом нижнем углу), а также значка двунаправленной изогнутой стрелки (в правом верхнем углу). Щелчок на одном из квадратов позволяет выбрать цвет нужного вам плана, щелчок на пиктограмме – задать цвет по умолчанию (черный – для переднего плана и белый – для заднего), а щелчок на значке стрелки – поменять эти цвета местами |
| 13 | 1 | Правка в стандартном режиме Назначение инструмента определяется его названием |
|
| 2 | Правка в режиме быстрой маски Назначение инструмента определяется его названием |
||
| 14 | 1 | Режим стандартного окна Назначение инструмента определяется его названием |
|
| 2 | Полноэкранный режим с панелью меню Назначение инструмента определяется его названием |
||
| 3 | Полноэкранный режим Назначение инструмента определяется его названием |
||
| 15 | 1 | Изменить цвет Можно задать нажатием клавиш Ctrl+Shift+M |
Палитры
Палитра – это средство программы Adobe Photoshop 7.0, которое предназначено для выполнения различных операций по обработке изображения, для настройки параметров инструментов, а также для отображения соответствующей информации.
Справа на рабочей области находятся три совмещенные палитры, используемые в программе. Каждая из них состоит из нескольких отдельных палитр. В первую входят две палитры: Навигатор, Информация; во вторую (посредине) – также две: Цвет, Кисти, а в третью (внизу) – пять палитр: Слои, Каналы, Контуры, История и Действия.
Далее приводится краткий обзор всех палитр программы.
Палитра Навигатор - эта палитра управляет масштабом изображения и перемещением последнего в рабочем окне документа. В центре палитры находится окно навигатора, в котором содержится уменьшенное изображение активного документа. Красной рамкой выделена часть изображения, которая отображается в рабочем окне документа.
Палитра Информация - в этой палитре отображаются данные о цвете, координаты и размеры отдельных точек (пикселей) или выделенных областей изображения.
Палитра Цвет. При помощи палитры выбирают цвета переднего и заднего планов (основного и фонового). В левой части палитры расположены два квадратика, с помощью которых можно выбрать соответствующий цвет. Верхний окрашен цветом переднего плана, а нижний – заднего.
Палитра Образцы - эта палитра также предназначена для выбора цветов переднего и заднего планов, однако для их задания используется не цветовой синтезатор, а каталог, загруженный в окно палитры.
Палитра Кисти - эта палитра позволяет задать размер и форму не только кисти, но и любого другого инструмента рисования для локального редактирования, расположенного в блоке инструментов в рядах с третьего по шестой.
Палитра Слои - предназначена для выполнения различных операций при обработке многослойных изображений.
Палитра Каналы - используется при работе с цветовыми и служебными каналами обрабатываемых изображений.
Палитра События позволяет фиксировать промежуточные этапы обработки изображений и в случае необходимости возвращаться к ним.